2012.10.2
Photoshop ややこしいパスの操作をおさらいする
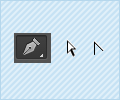
Photoshopに限らないのですが、パスの操作は慣れが必要で、またわかりにくかったりもしますね。
うちのブログに、「Photoshop パス」で検索してくる方が多く、しかしそれに応えられる記事がなかったので書いてみました。
ややこしい原因
- ペンツールの挙動がつかめない、読めない
- 操作をするのにいろいろなツールがあって把握できていない
しかし、パス操作は、基本のペンツールと2つのショートカットを覚えれば簡単に理解できます。
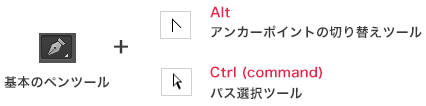
基本的に、ツールの変更はショートカットを使って行います。
そうすることで時間短縮&操作がしやすくなります。
それではいくつかの例をもとにパスの操作を解説します。
1) アンカーポイントを移動する
角丸での大きさ変更を例にします。
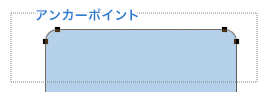
ペンツールを選択し、Ctrl (command) を押してパス選択ツールにし、角丸図形をクリックします。
大きさを変えたい辺の4点を囲むようにドラッグし、アンカーポイントを選択します。
マウスで辺のあたりをクリック&ドラッグをするか、矢印キーで大きさを変えます。
2) ハンドルを操作する
半円の作成を例にします。
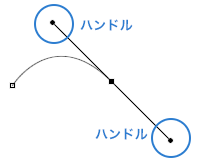
ペンツールを選択し、2点のアンカーポイントを打ちます。
2点目のアンカーポイントは、右ななめ下にドラッグして半円状にします。
(このとき、Shift を押すと45度のハンドルに なります)
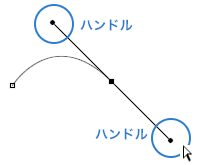
2本出ているハンドルを両方操作するときは、Ctrl (command) を押してパス選択ツールにし、ハンドルを操作します。
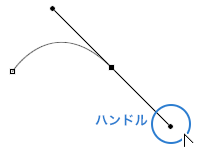
ハンドルを片方操作するときは、Alt を押してアンカーポイントの切り替えツールにし、ハンドルを操作します。
(ちなみに、アンカーポイントの切り替えツールで アンカーポイントをクリックすると、 ハンドルが消えます)
ハンドルが出ていないときは、Ctrl (command) を押してパス選択ツールにし、アンカーポイントを選択します。
3) アンカーポイントを削除する、増やす
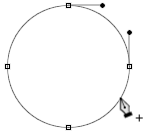
基本のペンツールをパス線上に合わせると「+」のマークが出るので、クリックをします。
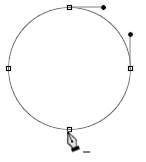
基本のペンツールをアンカーポイントに合わせると「ー」のマークが出るので、クリックをします。
以上です。参考になりましたら幸いです。