2014.1.6
【Photoshop】グラデーションマスクの線状、円状のかけ方

グラデーションマスクを線状、円状にかける方法の紹介です。Photoshopでは基本的な操作なのですが、自分が忘れがちなのでメモ。
マスクを線状(一方向)にかける
1. 選択範囲からレイヤーマスクを作成
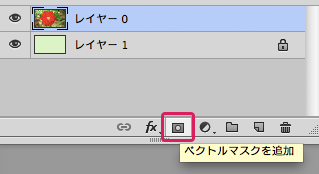
選択範囲を作成後、「マスクの追加」ボタンをクリックしてレイヤーマスクをかけます。
2. グラデーションをかける


「グラデーションツール」を選択し、グラデーションを「黒、白」にして、「線形グラデーション」を選びます。マスク部分をクリック後、「Ctrl」+「クリック」で選択範囲を作成します。

マスクをかけたい方向にカンバス上をドラッグします。

マスクを線状(二方向)にかける
1. レイヤーをフォルダに入れる
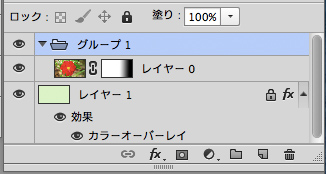
上記1、2の手順を行ったあと、そのレイヤーを「Ctrl」+「G」でフォルダに入れます。
2. フォルダにレイヤーマスクをかける
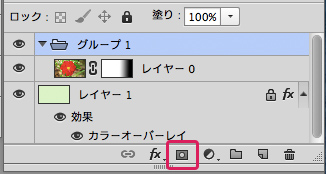
選択範囲を作成後、レイヤーパネルのフォルダを選択して「マスクの追加」ボタンをクリックします。
3. グラデーションをかける

「グラデーションツール」を選択し、グラデーションを「黒、白」にして、「線形グラデーション」を選びます。マスク部分をクリック後、「Ctrl」+「クリック」で選択範囲を作成します。

マスクを円状にかける(背景に柄が入っている場合)
1. 選択範囲を作成

「楕円形選択ツール」を選び、「ぼかし」にお好みの数値を入力します。ここでは20pxにしました。
2. マスクをかける

円の選択範囲を作成し、「マスクの追加」ボタンをクリックします。

マスクを円状にかける(背景が無地の場合)
背景が無地の場合は、再編集がしやすい以下の方法が便利だと思います。
1. マスクの作成
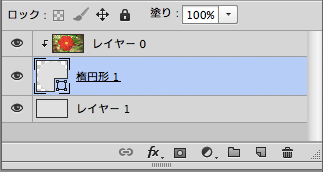
クリッピングマスクやベクトルマスクなどで円状に切り抜きます。ここではクリッピングマスクを使います。
2. 光彩(内側)をかける
下になっている図形のレイヤーをダブルクリックし、レイヤースタイルの「光彩(内側)」を選択します。
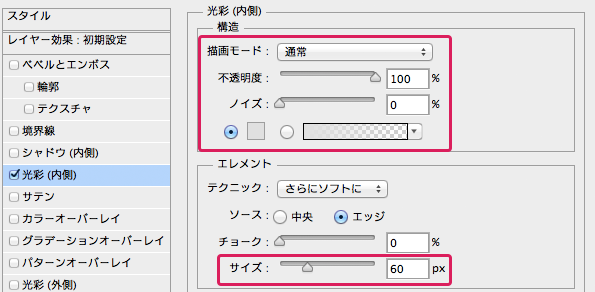
「描画モード」を「通常」、「不透明度」を「100」、「カラー」を使用している背景色にします。
「サイズ」のバーを動かして、お好みの数値にします。

その他:円形グラデーションは使えないの?

グラデーションツールに「円形グラデーション」があるのですが、マスクのかかり方が微妙で私は使っていません…。どなたかコツとかあったら教えてください。